Nejednomu z nás už se stalo to, že si někdo našel Vaši fotku a použil ji na svém webu nebo pro svou prezentaci. Dneska si ukážeme, jak jednoduše ochránit fotku před tím, aby ji použil někdo jiný. Stejně tak si ukážeme způsob, jak poslat klientovi fotografie, aby si mohl vybrat, ale přitom nám je nevzal, kdyby je posléze nechtěl zaplatit.
Co je to vodoznak a proč se používá?
Jako vodoznak může sloužit nějaký prvek, nejčastěji to bývá logo, které překrývá v určité části fotografii a tím zabraňuje tomu, aby si fotku někdo půjčil a buďto se s ní prezentoval nebo ji používal pro jinou svou prezentaci, případně jiné zviditelnění. Pokud třeba fotíte rodiny s dětmi nebo klidně i modelky a dáváte svým zákazníkům možnost vybrat si fotky, tak jste určitě řešili, jak to udělat, aby si zákazník fotky nenechal a pak Vám třeba nechtěl zaplatit. Tuto situaci jde také lehce vyřešit vodoznakem nebo jen jednoduchým textem, který jako vodoznak použijete.
Není to neprůstřelné!
Bohužel stejně jako všude, ani tady nemáme stoprocentní úspěšnost ochrany. Ve velké míře samozřejmě vodoznak funguje, ale jak jde doba kupředu, jde samozřejmě kupředu i software a dnes už jsou programy, které ve velice rekordním čase dokáží vodoznak docela odstranit. No nicméně, když už nám chce někdo naše dílo ukrást, proč mu to alespoň trochu neztížit, ne?
Jak přidat text jako vodoznak?
Nyní se pustíme do první části a tou je již zmíněný text. V našem případě to bude slovo „NÁHLED“ pro fotky, které pak pošleme právě zákazníkovi, aby si vybral nejvydařenější kousky.
Otevřeme si fotku, do které chceme text vložit.
Stiskneme klávesu „T“ pro Text nebo klikneme v nástrojové liště. Poté klikneme do fotografie do míst, kde zhruba chceme umístit nápis. Většinou se nápis umisťuje na střed.
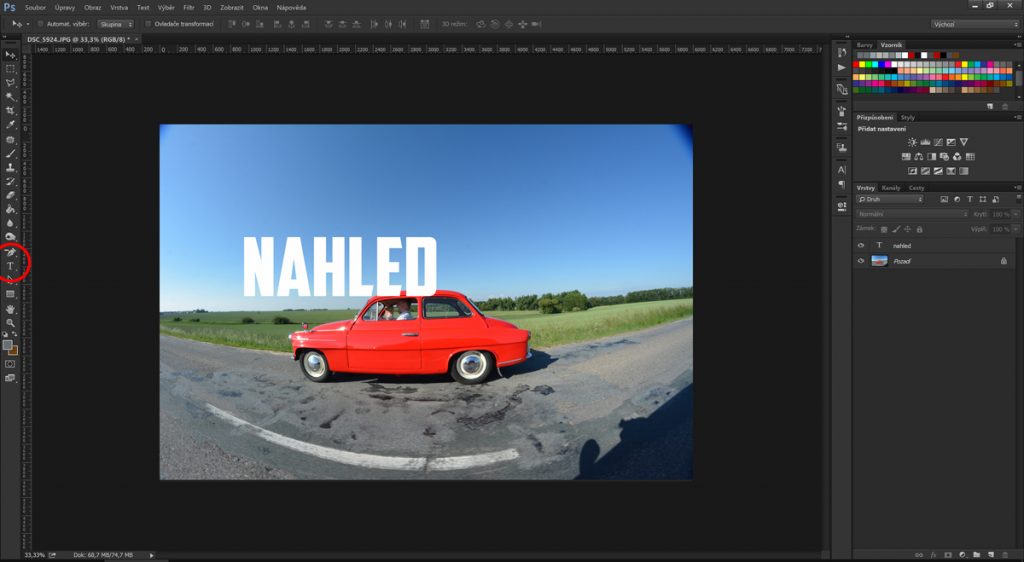
Vybereme font jaký chceme a požadovanou velikost.
TIP: Nezapomeňte, že nápis má fotku chránit, proto volte spíše tučnější písmo, aby šlo případně hůře odstranit.
Protože fotka nyní nevypadá vůbec hezky a zákazník ani nevidí, co si vybírá musíme ubrat na průhlednosti vrstvy s textem.
Klikneme na vrstvu s textem a nastavíme průhlednost (Opacity) na hodnotu okolo 25%. Je nutné si zkusit, jaká hodnota Vám vyhovuje, aby to vypadalo dobře a čitelně. U každé fotky je struktura jiná, proto nepřidávám konkrétní číslo.
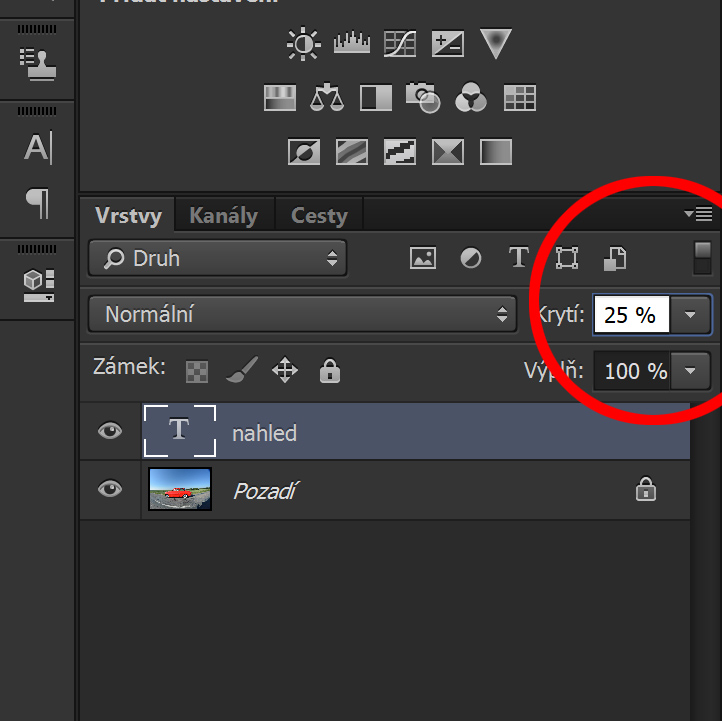
Pokud jste to neudělali, tak ještě zbývá zarovnat vrstvu s textem, kam budete chtít. Pomůže vám k tomu zkratka „ctrl+T“. Nastavíte si velikost a umístění vrstvy, potvrdíte „Enterem“ a je hotovo.
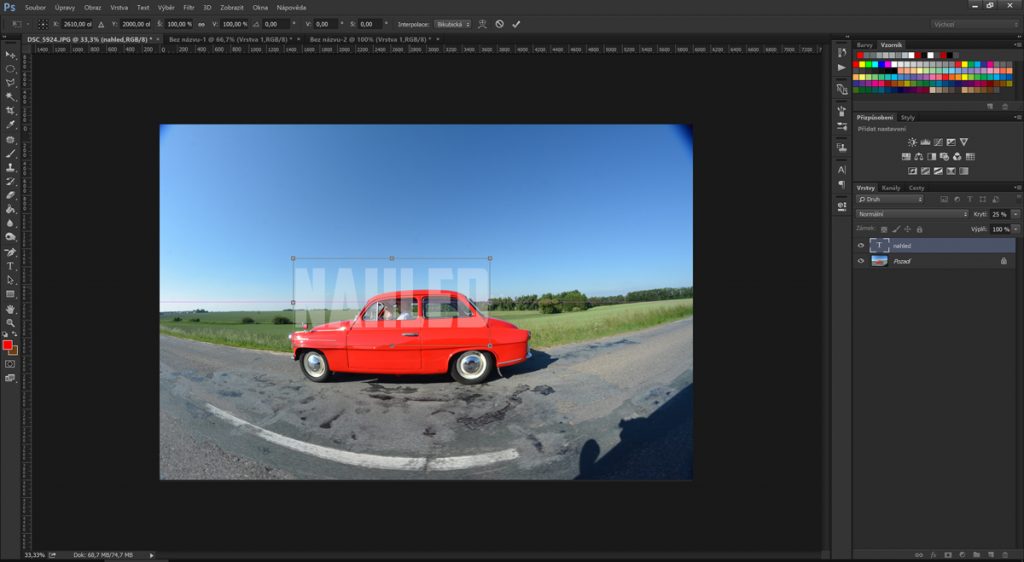
Fotku už si jen vyexportujeme a můžeme posílat nebo publikovat.

Jak přidat do fotky své logo jako vodoznak?
Mnoho fotografů používá jako vodoznak své logo. Je to ze dvou důvodů:
- Zaprvé tím ochráníte svou fotografii před ukradením
- Zadruhé si svým logem „děláte reklamu“ a lidé ví nebo si můžou dohledat, kdo fotky vytvořil
Postup je prakticky totožný jako u textu, jen s tím rozdílem, že nenastavujeme písmo, ale rovnou velikost a prolnutí vrstvy s logem. Ale nepředbíhejme a pojďme na to.
Otevřeme si obrázek nebo fotografii, do které chceme přidat naše logo.
Nyní máme dvě možnosti, jak vložit logo. Někdo si veškeré věci otvírá přes Photoshop a někdo používá rovnou průzkumník ve windowsu. Takže buďto zvolíme zkratku „ctrl+O“ a otevřeme si soubor s logem a logo označíme „ctrl+A“ stiskneme zkratku pro kopírování, kterou všichni určitě znáte „ctrl+C“ poté se přepnete do dokumentu s fotkou či obrázkem a stisknete „ctrl+V“ a tím se vám vložilo logo jako nová vrstva.
Pokud chcete použít průzkumník, což bych řekl, že je mnohdy rychlejší, otevřete si složku, kde máte logo uložené a přetáhněte logo mezi okny průzkumníku a photoshopu (tento způsob je použit ve videu). Tímto se Vám logo vložilo do obrázku jako nová vrstva.
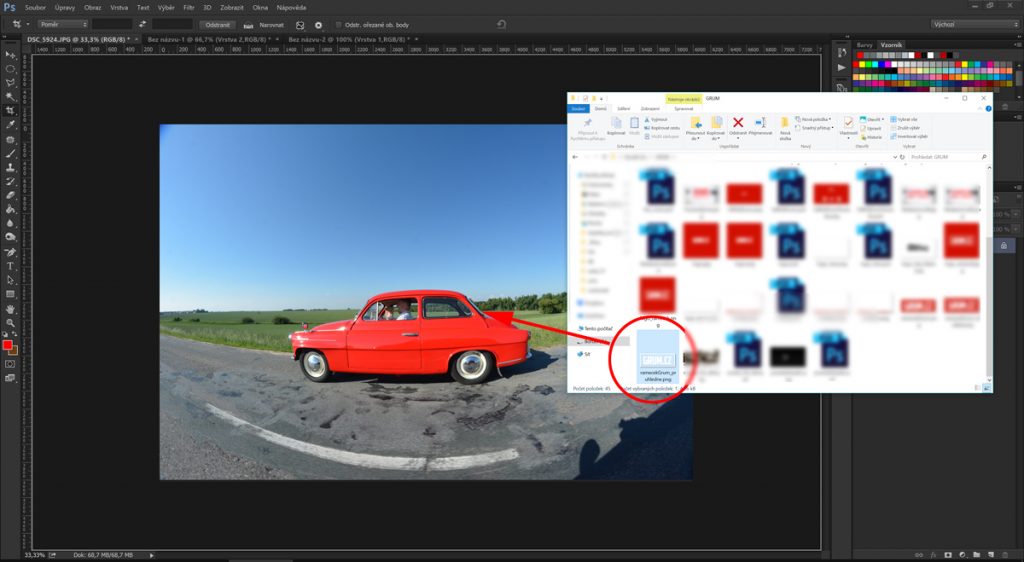
Nyní si nastavíme velikost loga. Musíme vybrat ve vrstvách vrstvu s logem, stiskneme naši známou zkratku „ctrl+T“ a zvětšíme či zmenšíme logo. Také si můžeme určit, kam logo umístíme.
TIP: Pokud používáte transformaci je dobré držet přitom klávesu „SHIFT“ která nám drží poměr stran a nedeformuje objekt. Pokud k tomu ještě zmáčknete klávesu „ALT“ začne se vám objekt zvětšovat či zmenšovat od svého středu.
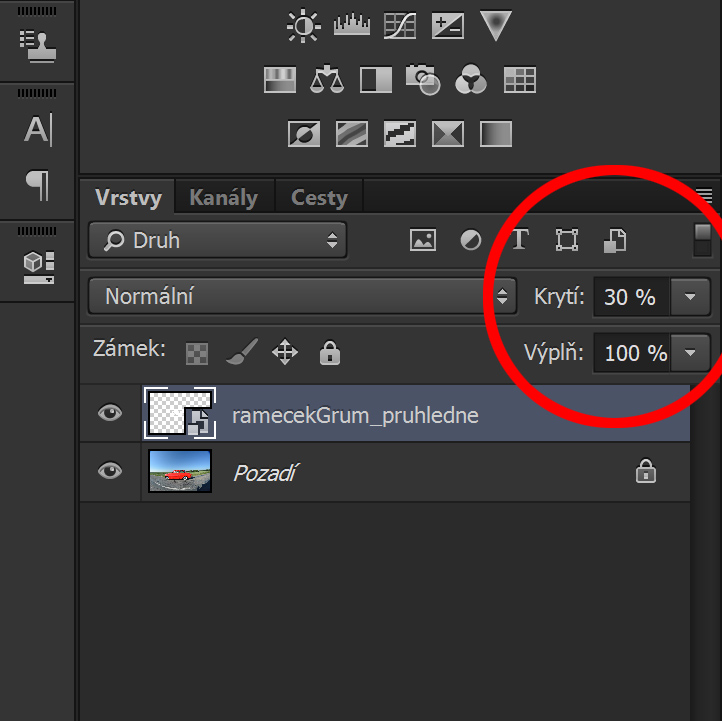
Když jsme s velikostí a umístěním spokojeni je na řadě průhlednost. Průhlednost (Opacity) nastavíte nad vrstvami. Ideální hodnota pro klasické logo je okolo 25 – 35%. Každá fotka je jiná, proto je třeba to vyzkoušet a přizpůsobit obrázku.
Máme hotovo. Fotku už si jen vyexportujeme a můžeme posílat nebo publikovat.


